LTEM PA/PV With Cell - Connecting to WIFI
In this video, Darrell from Alarm Grid shows you how to connect an LTEM-PA or LTEM-PV communicator from Resideo to your WIFI network when you have a cellular connection enabled on the device. The reason the process is different when you have cellular, as opposed to when you don't, is that having cellular allows you to turn on Bluetooth in the communicator remotely. Without cellular, you will have to physically remove the cover and press the test button to enable the LTEM-P Series device for a Bluetooth connection.
Setting up the communicator's WIFI network is done through the Total Connect 2.0 app. Be sure your iOS device has Bluetooth turned on before you begin. Open the TC2 app, and log in using your credentials. In this video, we show you how to connect using an iOS device. If you need to see this process using an Android device, check for a link to that video at the bottom of this description.
Once you have logged into TC2, tap the More (...) icon at the lower right, then tap on Settings and tap Change Device WIFI Network. On the next screen, you are asked "Can you access and open the security device?" Since your communicator has a cellular connection, you can choose No. This tells Total Connect 2.0 to remotely send the command to start Bluetooth pairing on the communicator. If you can see the communicator, LEDs 1, 3, and 5 will begin flashing in sync. This indicates the communicator is in Bluetooth pairing mode. Remember, it will stay in this mode for 10 minutes, regardless of how long it takes you to complete the WIFI setup process.
A message will pop up in the app letting you know that Bluetooth at the communicator is being enabled. Then the screen will automatically advance and let you know that the security device's Bluetooth is on. Click Next. This is the screen where you will allow your phone to connect to the communicator via Bluetooth. Once your LTEM-P Series communicator shows up as a device you can connect to, select it. You'll know it's your security device because it will show the model number and the communicator's MAC address.
Select your communicator and then a message will pop up letting you know that your phone is connecting to your communicator. On iOS devices, you'll be prompted to allow your phone to pair with this device. Select "Pair". Once paired, the screen will automatically advance and a list of available WIFI networks will be returned. Select your network from the list, then click "Next". Enter your WIFI password. Remember, this is a case-sensitive password. Click "Next". Once the communicator connects successfully, you'll receive a message in the app "Successful WIFI Setup". Click "Done". Your communicator is now connected successfully to your WIFI network. If you're finished with Total Connect 2.0, you can select the "Back" option at the top of the screen and back out of the Settings menu, and exit the app.
https://www.alarmgrid.com/faq/how-do-i-connect-an-ltem-pa-ltem-pv-without-cell-to-wifi
https://www.alarmgrid.com/faq/how-do-i-connect-an-ltem-pa-ltem-pv-with-cell-to-wifi
-
 6:05
6:05
Alarm Grid Home Security DIY Videos
6 months agoPROA7 or PROA7PLUS: Using Lyric Sensors
2 -
 6:27
6:27
Adam Does Movies
13 hours agoThe Watchers Movie Review - Is It Worth Watching?
3.98K2 -
 7:58
7:58
TENET Media
11 hours agoWhat Happened To Dave Chappelle? | Benny Johnson & Roseanne
13.7K28 -
 7:33
7:33
Chrissy Clark
10 hours agoANOTHER Anti-Conservative Political Persecution
13.2K5 -
 3:31:12
3:31:12
SNEAKO
7 hours agoSNEAKO X AKADEMIKS X ZHERKA
74.6K46 -
 2:22:57
2:22:57
Fresh and Fit
7 hours agoWhat Women THINK Men Want Debate w/ Girls
89.7K109 -
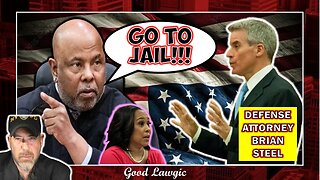 3:31:00
3:31:00
GoodLawgic
7 hours agoThe Following Program: YSL Case EXPLODES When Defense Counsel Is JAILED
21.8K18 -
 8:20:15
8:20:15
Akademiks
11 hours agoYB sends message from Jail. Drake new song. Post Beef Report? Kendrick show in LA? YSL Trial wild!
112K17 -
 43:38
43:38
Bright Insight
16 hours agoYou Won’t Believe This Disturbing Gobekli Tepe Update
103K246 -
 18:06
18:06
Stephen Gardner
8 hours ago🔴Nancy Pelosi's lies FALL APART as J6 video confession LEAKS!!
39.1K131