How to Upgrade Moodle™
#Moodle™ #upgradeMoodle™ #softaculous #Moodleadmin #Moodle4
To upgrade Moodle™with Softaculous, follow these steps:
1. Log in to your cPanel account.
2. Click the Softaculous Apps Installer icon.
3. In the Software Services section, click Moodle.
4. In the list of Moodle installations, click the Upgrade button next to the installation you want to upgrade.
5. On the Upgrade Moodle page, select the version of Moodle you want to upgrade to from the Choose version drop down menu.
6. Click the Upgrade button.
Softaculous will now start the upgrade process. This may take a few minutes, depending on the size of your Moodle installation and the speed of your server.
Once the upgrade is complete, Softaculous will display a success message. You can now click the Admin link to visit your Moodle site and complete the upgrade process.
Please note that you should always back up your Moodle site before upgrading, in case something goes wrong.
Here are some additional tips for upgrading Moodle with Softaculous:
Make sure that your Moodle site is compatible with the version of Moodle you want to upgrade to. You can check the compatibility requirements for each version of Moodle on the Moodle website.
If you are using any plugins or themes, make sure that they are compatible with the new version of Moodle before upgrading. If you are not sure whether a plugin or theme is compatible, you can contact the developer of the plugin or theme.
It is a good idea to put your Moodle site into maintenance mode before upgrading. This will prevent users from accessing your site while the upgrade is in progress. To put your Moodle site into maintenance mode, go to Site administration - Development - Maintenance mode.
Once the upgrade is complete, be sure to test your Moodle site thoroughly to make sure that everything is working properly.
-
 4:49
4:49
Learn to Teach Online with Dr. Deutsch
1 year agoHow to Upgrade Moodle with Softaculous
-
 3:40
3:40
Learn to Teach Online with Dr. Deutsch
1 year agoEasy Upgrade to Moodle 4.2 with Softaculous
36 -
 2:13
2:13
AHMEDKAZEKA97
1 year agoMoodle 3.11 and up to 4.0. The theme for MasterClass Plus Edwiser
15 -
 0:15
0:15
LeeTokenYoung
6 months agoI upgrade my wallet from this to this
11 -
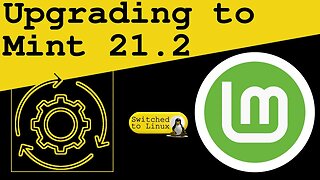 8:06
8:06
SwitchedToLinux
10 months agoUpgrading Mint to 21.2
1012 -
 4:44
4:44
The Drunk Linux User
1 year agoSHOULD YOU UPGRADE OR UPDATE?
18 -
 8:26
8:26
Arnie's Tech
1 year agoHow To Upgrade To Linux Mint 21 (GUI Upgrade Tool)
15 -
 11:10
11:10
RichGambles
2 months agoWe added a new upgrade to this awesome app
73 -
 10:21
10:21
TechRuzz Tutorials
3 years ago $0.03 earnedHow to Install Moodle on Localhost Windows 10 PC Using WampServer (2021)
255 -
 13:34
13:34
Mad Aussie Adventures
6 months agoUpgrades to the Mighty Trighty
74