Link Down? Don't Frown! Fixing Broken Links in Your YouTube Descriptions
Ever clicked on a juicy link in a YouTube video description, only to be met with a dead end? We've all been there, and let's be honest, it's the ultimate buzzkill. Not only does it frustrate viewers, but it can also hurt your channel's growth and damage your credibility. But fear not, fellow creators! Today, we're tackling this common problem head-on with a step-by-step guide to fixing those broken links and keeping your viewers happy.
Why Broken Links are a Big Deal:
Broken links aren't just annoying glitches; they're bad for business. Here's why:
User Experience Nightmare: Imagine clicking on a link promising exclusive behind-the-scenes content, only to land on a 404 error page. Talk about disappointment! Broken links send viewers down dead-end roads, leaving them frustrated and disengaged.
Growth Stoppers: Those precious links in your descriptions are potential gateways to more views, subscribers, and engagement. But broken links block that traffic, preventing viewers from discovering your other awesome content.
Credibility Crunch: Broken links can make you look unprofessional and unreliable. Viewers may start questioning the quality of your content if they constantly encounter dead ends.
Ready to Slay the Broken Link Beast?
Now that we understand the gravity of the situation, let's jump into action! Here's a step-by-step guide to diagnosing and fixing those pesky broken links:
Step 1: Check the Link Itself:
Before you blame YouTube, double-check the link itself. Make sure it starts with "https://" or "http://," and that there are no typos or missing characters. Even a tiny error can break the whole thing.
Step 2: Test the Link in the Video:
Head back to your video and see if the link is actually clickable. Sometimes, truncated links with "Show More" only work after expanding the description. Click away and see if it takes you where you promised!
Step 3: Investigate in YouTube Studio:
Jump into YouTube Studio and find the video in question. Go to the "Details" tab and compare the link there to the one you originally added. Did anything get mismatched during editing? Sometimes, a rogue space or misplaced character can wreak havoc.
Step 4: Additional Troubleshooting Tips:
Clear your browsing cache and cookies: Sometimes outdated data can cause link hiccups.
Try using a different browser or device: It might be a browser-specific issue, so test it out elsewhere.
Consider using link shorteners: For long or complex URLs, shorteners like bit.ly can keep things clean and less prone to typos.
Report the broken link to YouTube: If all else fails, the YouTube team is there to help! Report the broken link through the video's three dots menu.
Remember: By following these simple steps, you can become a broken-link-slaying champion! Keep those links healthy, keep your viewers happy, and keep creating awesome content that deserves clicks and engagement.
Bonus Tip: Share your own broken link horror stories in the comments below! Let's help each other out and keep the YouTube community thriving. And don't forget to hit that like button and subscribe for more YouTube tips and tricks!
With these tools and tips, you'll be saying goodbye to broken links and hello to a thriving YouTube channel. Now go forth and conquer the click-worthy chaos!
-
 18:20
18:20
vmazzie
4 months agoYoutube Seo How To Rank #1 On YouTube 2024 (PROOF)
56 -
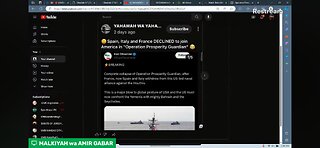 2:21
2:21
WARRIORS4YAHAWASHI
5 months agoFull Lesson on YouTube - Links in Description Box Below
36 -
 1:40:57
1:40:57
Michel Postma Streams
4 months agoYouTube's Algorithm Works & Twitch Shuts Down - Chatting Tuesday
451 -
 20:58
20:58
rumblemyamazonguy
2 months ago $0.03 earnedStop Following Amazon Gurus Who Don't Share Mistakes - Here's My Top 3 FBA Mistakes
441 -
 19:37
19:37
WARRP
2 months agoIS WARRP THE BE ALL END ALL OF YOUTUBE?! - WE REACT TO ANTHRAX
16 -
 1:31:07
1:31:07
MyCatholicRedPill
5 months ago2024 WILL CHANGE EVERYTHING! (Related info and links in description)
2.63K3 -
 6:23
6:23
NC Dirt Hunter
4 months agoGetting YouTube's Silver Play Button award for 100k Subscribers! Steps Youtube takes
1341 -
 22:48
22:48
Lad From The Woods
5 months agoJuly 24th, 2023 | The Lads Vlog | GoPro Problems And Starlink Tweaking
14 -
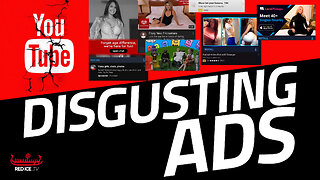 11:26
11:26
redicetv
4 months agoThe Most Disgusting YouTube Ads
4.68K13 -
 22:50
22:50
UNMUZZLEDCHAT
4 months agoWHAT YOUTUBE WOULDN'T ***CENSOR***/hide/suppress TRUTHFUL FACTS/information (WOULD THEY?)
189